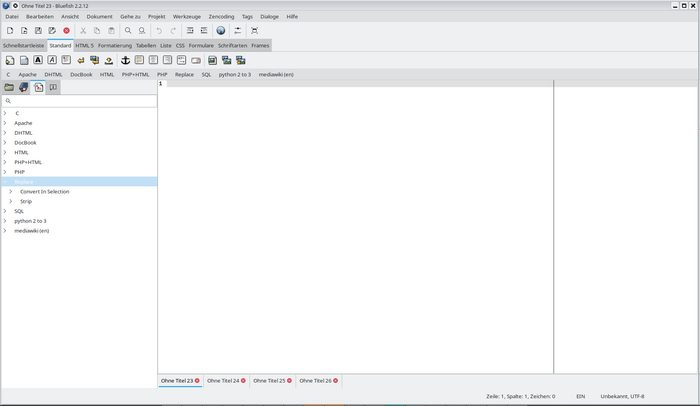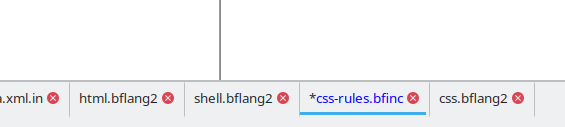Editing Area: Difference between revisions
No edit summary |
DrMartinus (talk | contribs) (removed for the time being the table of other pages relating to the editor area) |
||
| (12 intermediate revisions by 2 users not shown) | |||
| Line 1: | Line 1: | ||
{{Man2top | {{Man2top | ||
|lang=en | |lang=en | ||
|rev=2.0.0 | |rev=2.0.0 | ||
|st=u | |||
|Title=Chapter IV. The user interface | |Title=Chapter IV. The user interface | ||
|prev=Man 2 ch03s02 | |prev=Man 2 ch03s02 | ||
| Line 9: | Line 8: | ||
|next=Man 2 ch04s02 | |next=Man 2 ch04s02 | ||
}} | }} | ||
{{toc}} | |||
Here are the main elements of the user interface. | |||
{{clear}} | |||
<!-- | |||
<div style="float:right; background-color:#E5ECF9;border:1px solid #3061C2;"> | |||
*[[#1. Editing Area|1. Editing Area]] | *[[#1. Editing Area|1. Editing Area]] | ||
*[[Man 2 ch04s02|2. Menus and Tool Bars]] | *[[Man 2 ch04s02|2. Menus and Tool Bars]] | ||
| Line 15: | Line 18: | ||
*[[Man 2 ch04s04|4. Status Bar]] | *[[Man 2 ch04s04|4. Status Bar]] | ||
*[[Man 2 ch04s05|5. Help Menu]] | *[[Man 2 ch04s05|5. Help Menu]] | ||
</div> | |||
--> | |||
== 1. Editing Area == | |||
=== Notebook tab bar === | |||
[[File:Man2_editor_array.png|700px|thumb|left|Bluefish Editor]] | |||
{{clear}} | |||
The biggest part of the user interface is the editor area. Because Bluefish has a so-called “Multiple Document Interface”, there are actually many editor areas in Bluefish, accessible via the document tabs, which are by default at the bottom of the window. <br/><small>see Preferences [[Preferences#User interface|User interface]]</small> | |||
[[File:Man2_opendocument_list.png|600px|thumb|left|List of open Documents]] | |||
{{clear}} | |||
In the enlarged picture of the document tab bar you see that the current document's tab may be raised by the Gtk theme (here it has a blue line underneath), and if the document has been modified, its name on the tab is coloured by default in blue. The asterisk to the left of the document name shows that the changes haven't been saved yet. The changes are also noted with blue on the open document list, accessible by right-clicking on the tab. Error documents are colored in red, empty documents in light gray.<br /> | |||
The | If there are more open documents than there is space for the corresponding tabs, you can navigate between documents by clicking on the left and right arrow of the tab bar. It may be easier to just right-click on one visible tab and then select the document you want to work with from the list which shows you all opened documents. <br/>You can also reorder the document tabs using drag n drop. | ||
=== Drag and drop === | |||
In case you are not familiar with the term "drag and drop": you click with the left mouse button on a document, highlighted text or something else and drag the mouse cursor to another place, where you want to drop the document or highlighted text or whatever you have grabbed with the mouse cursor. By releasing the left mouse button, the document or whatever you have grabbed will be dropped at the place where the mouse cursor is pointing to, provided this is supported by the OS and for the item you wanted to drag and drop.<br/> | |||
Generally, within Bluefish<br/> | |||
* You can drag n drop a selection in document. | |||
* You can import a document in Bluefish using drag and drop. | |||
** select some text in Firefox, drag and drop the selection in your document. | |||
** drag and drop a document, you import it's URI. | |||
* drag and drop a document in the Tab Bar, you open it in Bluefish. (For remote files you need to have a fully functionnal installation of gvfs) | |||
[[ | === other features === | ||
;todo | |||
: [[Document highlighting]] see [[Man 2 ch08s12]] and [[Man 2 ch05s11]] | |||
: [[Autocompletion]] | |||
: [[Indenting]] | |||
: [[Block folding]] | |||
: [[Bookmarks]] | |||
: Line numbers | |||
: whitespace Highlighting | |||
: [[Spell checker]] | |||
: [[Hidden features]] | |||
: ? | |||
{{top}} | |||
{{Man2bottom | {{Man2bottom | ||
| Line 35: | Line 63: | ||
|nextname=2. Menus and Tool Bars | |nextname=2. Menus and Tool Bars | ||
}} | }} | ||
Latest revision as of 16:51, 24 December 2022
Here are the main elements of the user interface.
1. Editing Area[edit]
Notebook tab bar[edit]
The biggest part of the user interface is the editor area. Because Bluefish has a so-called “Multiple Document Interface”, there are actually many editor areas in Bluefish, accessible via the document tabs, which are by default at the bottom of the window.
see Preferences User interface
In the enlarged picture of the document tab bar you see that the current document's tab may be raised by the Gtk theme (here it has a blue line underneath), and if the document has been modified, its name on the tab is coloured by default in blue. The asterisk to the left of the document name shows that the changes haven't been saved yet. The changes are also noted with blue on the open document list, accessible by right-clicking on the tab. Error documents are colored in red, empty documents in light gray.
If there are more open documents than there is space for the corresponding tabs, you can navigate between documents by clicking on the left and right arrow of the tab bar. It may be easier to just right-click on one visible tab and then select the document you want to work with from the list which shows you all opened documents.
You can also reorder the document tabs using drag n drop.
Drag and drop[edit]
In case you are not familiar with the term "drag and drop": you click with the left mouse button on a document, highlighted text or something else and drag the mouse cursor to another place, where you want to drop the document or highlighted text or whatever you have grabbed with the mouse cursor. By releasing the left mouse button, the document or whatever you have grabbed will be dropped at the place where the mouse cursor is pointing to, provided this is supported by the OS and for the item you wanted to drag and drop.
Generally, within Bluefish
- You can drag n drop a selection in document.
- You can import a document in Bluefish using drag and drop.
- select some text in Firefox, drag and drop the selection in your document.
- drag and drop a document, you import it's URI.
- drag and drop a document in the Tab Bar, you open it in Bluefish. (For remote files you need to have a fully functionnal installation of gvfs)
other features[edit]
- todo
- Document highlighting see Man 2 ch08s12 and Man 2 ch05s11
- Autocompletion
- Indenting
- Block folding
- Bookmarks
- Line numbers
- whitespace Highlighting
- Spell checker
- Hidden features
- ?