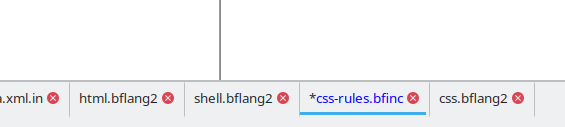Editing Area: Difference between revisions
Jump to navigation
Jump to search
mNo edit summary |
mNo edit summary |
||
| Line 10: | Line 10: | ||
|next=Man 2 ch04s02 | |next=Man 2 ch04s02 | ||
}} | }} | ||
= | |||
<div style="float:right; background-color:#E5ECF9;border:1px solid #3061C2;"> | |||
*[[#1. Editing Area|1. Editing Area]] | *[[#1. Editing Area|1. Editing Area]] | ||
*[[Man 2 ch04s02|2. Menus and Tool Bars]] | *[[Man 2 ch04s02|2. Menus and Tool Bars]] | ||
| Line 16: | Line 17: | ||
*[[Man 2 ch04s04|4. Status Bar]] | *[[Man 2 ch04s04|4. Status Bar]] | ||
*[[Man 2 ch04s05|5. Help Menu]] | *[[Man 2 ch04s05|5. Help Menu]] | ||
</div> | |||
Here are the main elements of the user interface. | Here are the main elements of the user interface. | ||
== 1. Editing Area == | |||
The biggest part of the user interface is the editor area. Because Bluefish has a so-called “Multiple Document Interface”, there are actually many editor areas in Bluefish, accessible via the tabs. By default the tabs are on the bottom. | The biggest part of the user interface is the editor area. Because Bluefish has a so-called “Multiple Document Interface”, there are actually many editor areas in Bluefish, accessible via the tabs. By default the tabs are on the bottom. | ||
Revision as of 11:23, 31 December 2009
Here are the main elements of the user interface.
1. Editing Area
The biggest part of the user interface is the editor area. Because Bluefish has a so-called “Multiple Document Interface”, there are actually many editor areas in Bluefish, accessible via the tabs. By default the tabs are on the bottom.
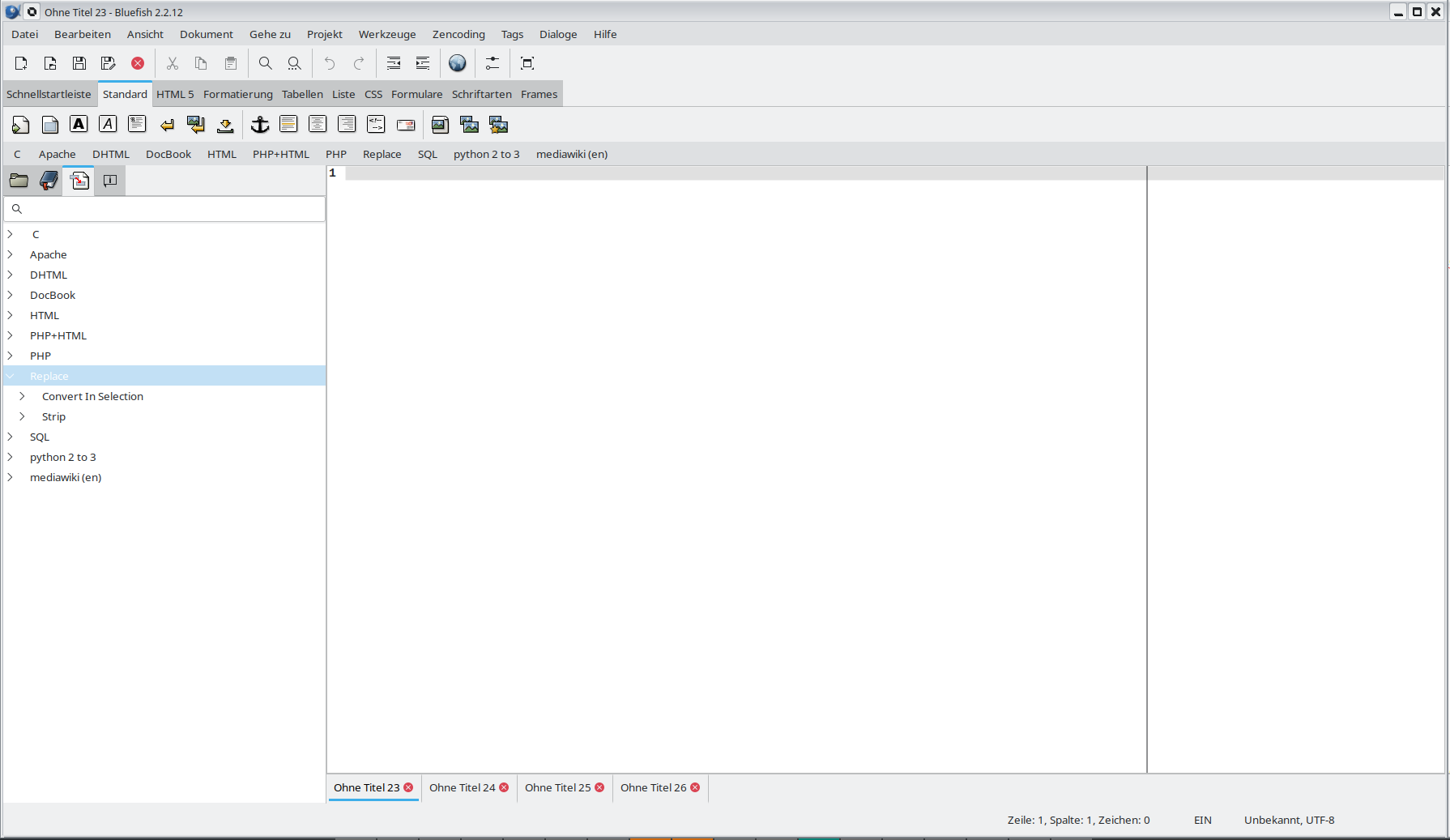
Notice that the current document's tab may be raised by the Gtk theme, and if the document has been modified, its name on the tab is coloured in red. The changes are also noted with red on the open document list, accessible by right-clicking on the tab.